PS教程:制作超炫冰晶字效
最终效果

1、创建一个大小为1200px*700px的文件,填充黑色背景。把下载的墙壁背景复制过来,Ctrl + T 调整好大小,如图。

2、使用柔边橡皮擦,擦掉一部分。其实柔边画笔也可以,新建一个图层加蒙版比较好修改。效果如下。

3、大致效果完成后,创建“黑白”与“色阶”剪切蒙版,调整如下。
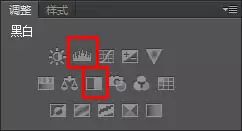
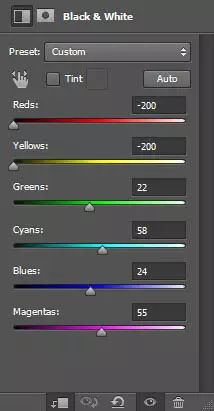
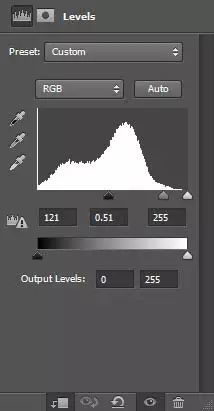

4、打几个英文出来,例如:ICE。打开冰肌1图像,选择文字选区(Ctrl + 单击图层缩略图选中),粘贴到图像中,“Delete”切换到素材图层,复制。

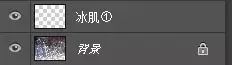


5、粘贴到原来的图像,覆盖掉原来的文字层,如图。
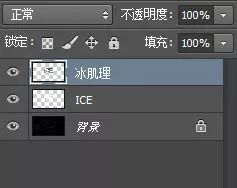
6、为冰肌理图层创建“黑白”与“色阶”剪切蒙版,调整如下。
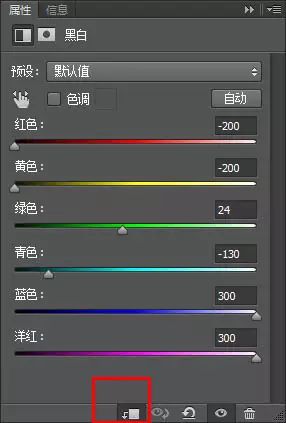
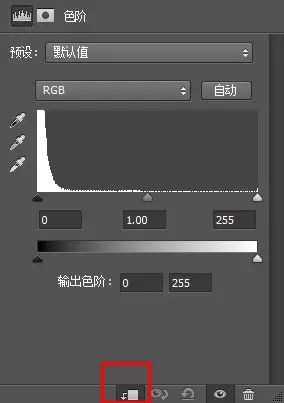
7、然后到“冰肌1”图像选择另外一片区域。

8、粘贴后继续重复上一个步骤,即创建剪切蒙版,然后把这个图层混合模式改为“强光”,点击 图像 → 调整 ,选择“黑白”和“色阶”。注意,这里不是剪切蒙版,而是对整个图层的调整。
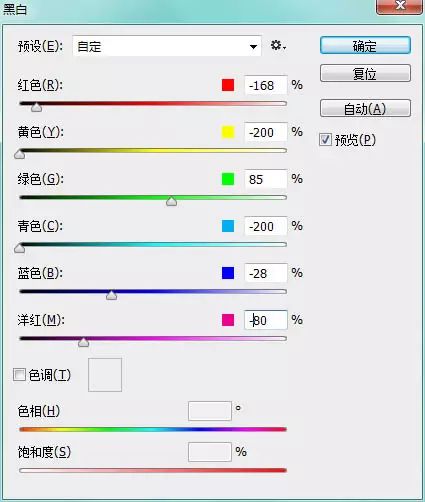
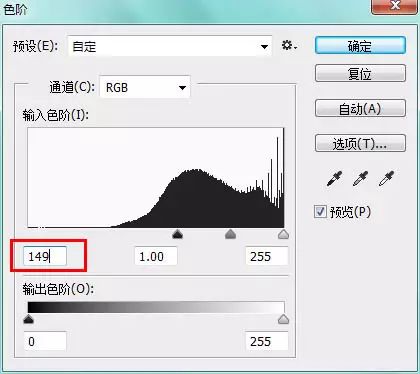
9、下面来添加一点碎冰片效果,打开”碎冰片”图像,抠出一片三角形。


10、粘贴到文字层后面,把尺寸变小,也可以通过摁住Ctrl 拖动边角改变形状,像这样。

11、再重复一次,顺便添加点小点的碎冰片。

12、添加点飘渺的效果,继续从「碎冰片」图像里抠一片,复制过来,改变形状,类似这样:注意,这次图层在文字前边。

13、现在我们来调整一下图层,点击 图像 → 调整 ,选择“黑白”和“色阶”。
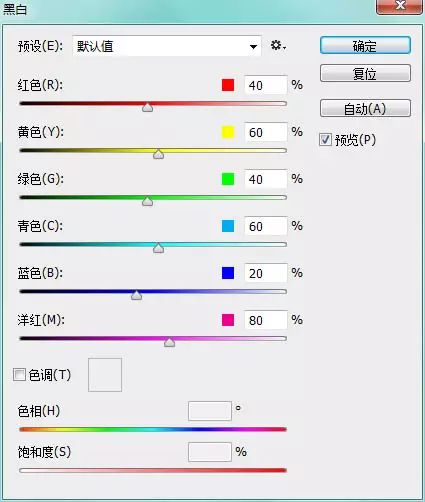
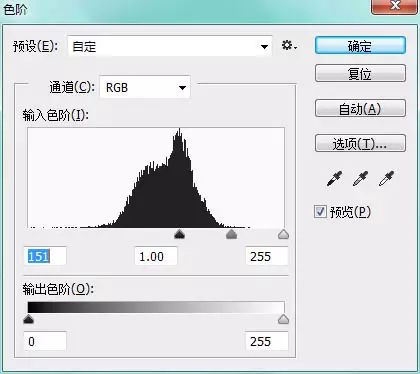
14、双击图层,改变混合选项为”滤色”。
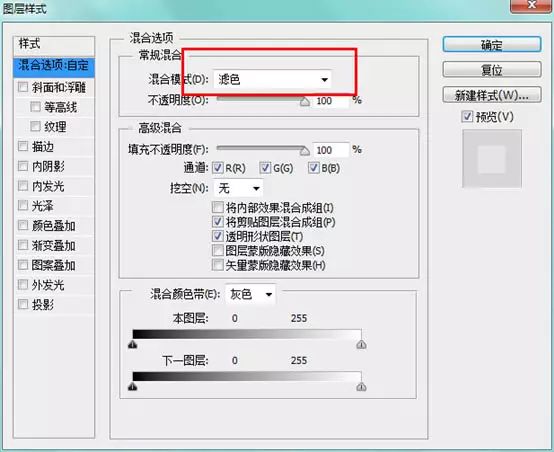

15、用柔边橡皮擦工具擦掉边缘,如图。

16、你也可以复制图层,使烟雾浓一点,然后得到这样的效果。

17、添加碎片飘飞的效果,同样从“碎冰片”图像里抠一片,复制过来,改变形状,如图。
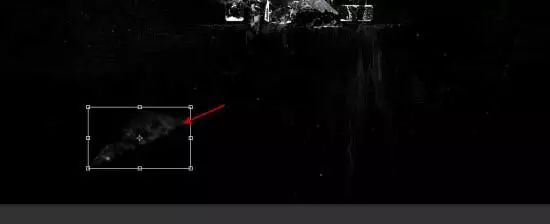
18、使用模糊工具为碎片涂抹,使之有动感的感觉。

19、多次重复这一步,确保有多个方向都有碎冰,如图。

20、现在我们创建一个曲线剪切蒙版,如下:(可根据自己图像进行小调整)。
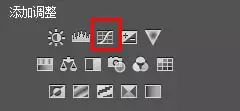
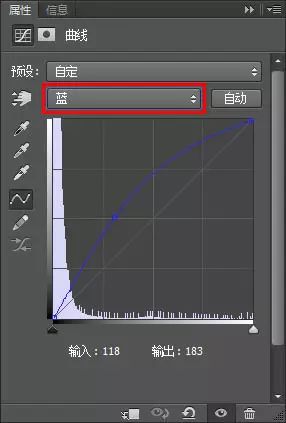
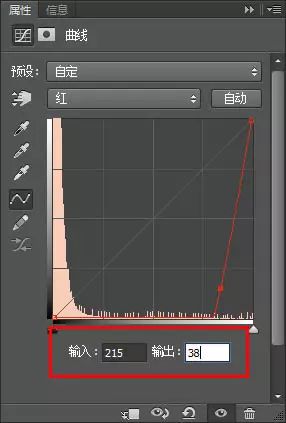
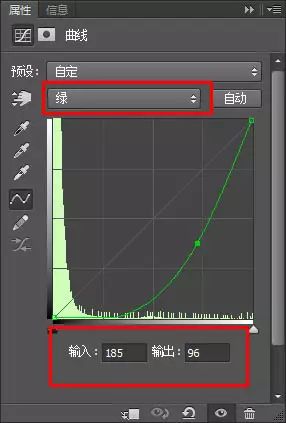
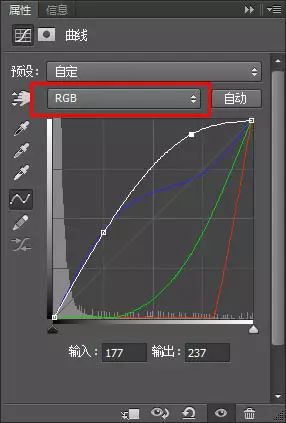
用云彩笔刷加了一点云雾效果,这是最后的作品。

本文链接 https://www.mangoxo.com/blog/Lo3K3loN 版权所有,转载请保留地址链接,感谢!
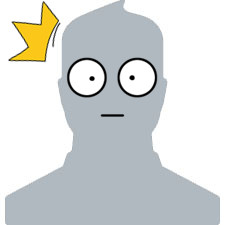




 芒果导航
芒果导航

 小七七公主
小七七公主
 佰顺商务
佰顺商务
 小兵在线
小兵在线
 美音声光方案设计
美音声光方案设计
 短信验证码平台
短信验证码平台